Sound Editor (Trim)
Trim mode is a gestural, multitouch waveform editor that allows you to Trim and Chop the sound of the currently selected pad. You can access a variety of actions to manipulate and customize your sound: Duplicate a section, reverse a slice, add compression, fade in, fade out envelopes.
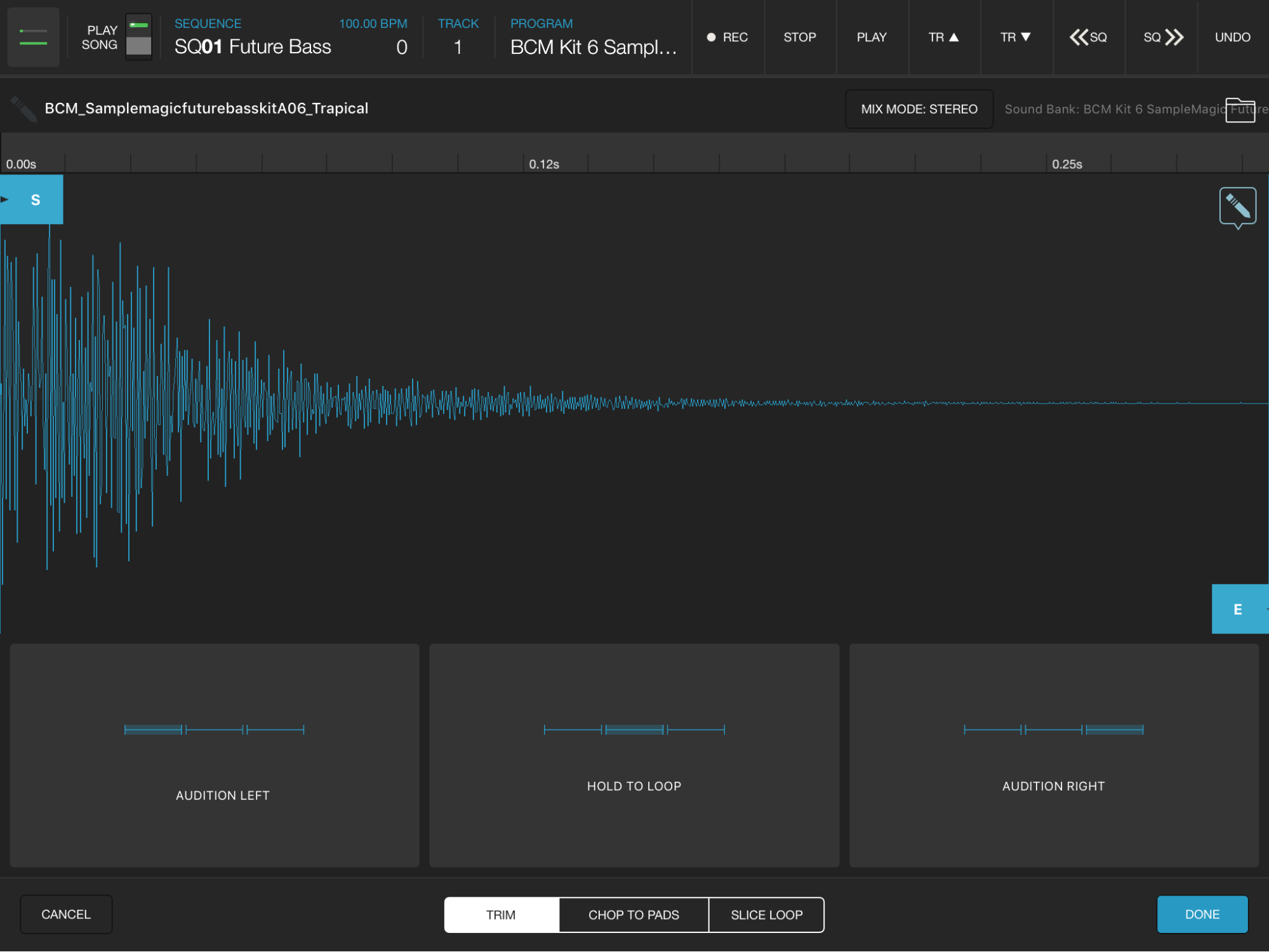
Some Core Concepts about Sounds
Sounds are cloned, not linked
If you edit a sound in one project, it won't alter the same sound in other projects. The same is true at all scopes. Editing a sound in a Program will not affect the same sound in other Programs. You can drag the same sound onto three Pads, edit each in turn and have three different sounds.
Trimming is non-destructive
Trimming a sound simply sets its start and end points. The trimmed regions are still available (unless you choose to discard them).
Splicing & Processing are destructive, but undoable.
Once you cut, paste, duplicate or process a sound, you can't recover the original in the edited version. Of course, since sounds are cloned not linked, the original unedited version is generally available. Also a browseable undo history lets you recover.

Trim Mode
The Ruler above the wavefrom area displays timecode in decimal seconds. It’s shown in greater detail when the sound in the waveform area is zoomed in.
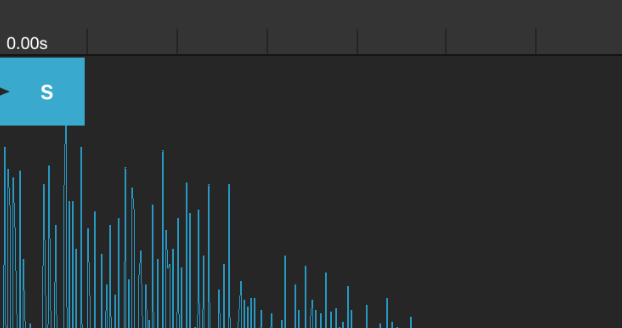
To zoom in on a particular area of sound, expand out with two fingers; to zoom out, pinch in with two fingers.
To Trim your sound you can use the Start S Handle and the End E Handle. Drag the handles horizontally to dictate where the sound starts and ends. As you drag the handles the Ruler will indicate the change in timecode. Tap and hold anywhere on the waveform to pick up and drag the the region you have trimmed. Drag the handles vertically out of the waveform area to remove it and reset to their original positions.
Menu Tip

Tap on the Menu Tip to expand the edit menu, which provides Splice Actions (Cut, Copy, Past, etc.) and Process Actions. (You can also access the edit menu by taping anywhere insides the trimmed area).

In Trim Mode and the Timeline you can also use our signature 3-finger Pluck to Cut.
When applying the Process Action Fade-In/Out you can drag the handles to change the duration of the fade. You can also fade to silence. With Amplify you can increase or decrease the amplitude by sliding your finger up and down inside the trim. Normalize makes the sound as loud as possible while retaining it's dynamic range and preventing distortion or clipping.

Audition Left- Tap to play the excluded left side of the sound. Tap and Hold to play the entire sound from the start.
Audition Trim- Tap to play the trimmed area. Tap and Hold to Loop the trimmed area.
Audition Right- Tap to play the excluded right side of the sound.
Sound Bank

The Sound Bank shows the bank for the current sound in the editor. Tap to show a menu of Banks.
There are 64 Banks total: 16 Default banks from iMPC, 5 "Sample/Import" banks (Mic/Line Sample Bank, Turntable Sample Bank, Inter-App Sample Bank, Resampled Sounds Bank, iTunes File Transfer Bank) and 43 User Banks.