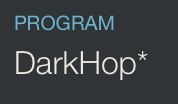Tweak Mode (Drum Track)
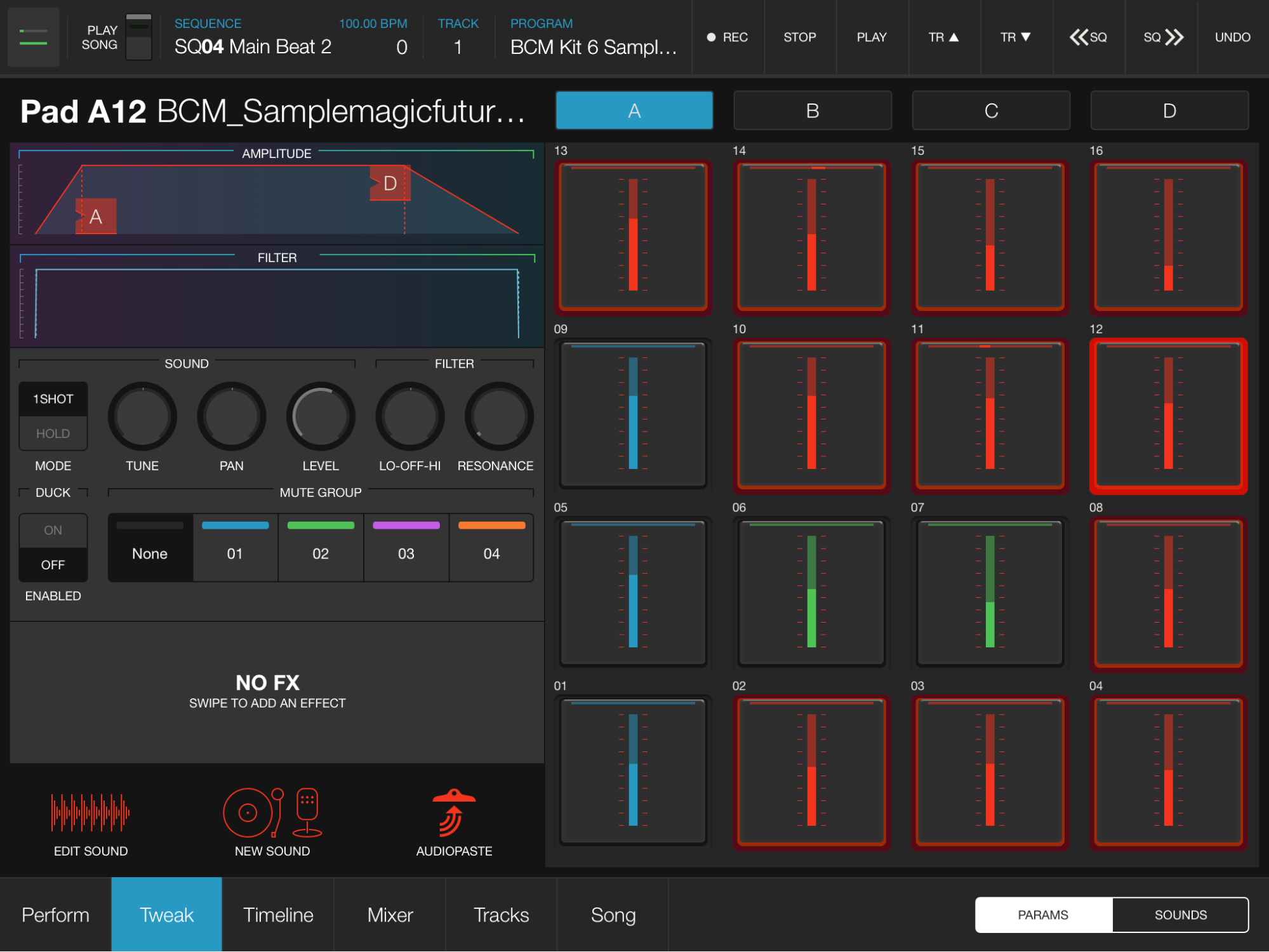
In Tweak Mode (known as “Program” in iMPC Pro 1), the Pads are the heart and soul of iMPC Pro Drum Tracks. This is where sounds are sculpted, edited, chopped, mixed, and arranged into drum kits (Programs). This is also where the sound creation, sampling, and editing features are located.
Note that Tweak Mode will display different options for the different Track Type. See Tweak Mode (Audio Track), and Tweak Mode (Audio Unit Track).
Params Mode
At the top of the Control Panel is your Pad Info, which displays the currently selected pad number and name (not editable), e.g. “Pad A01 DarkHop Drums” would be drum pad #1 in bank A entitled “DarkHop Drums”.
Amplitude

Tap on the AMPLITUDE envelope to edit the currently selected pad. The Amplitude envelope can be edited in two modes, 1 SHOT and HOLD.
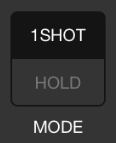

In 1 SHOT Mode the Attack Time and Decay Time of the sound can be adjusted by dragging the A and D handles horizontally. This dictates the time it takes to fade-in to maximum sound and fade-out to minimum sound. The x-axis represent the total duration of the sound. You can make the attack or decay take the entire duration.

HOLD Mode is similar to a classic “ADSR” (attack time, time for decay-to-sustain, sustain level, and release time). In addition to Attack and Decay, Release Time and Hold Level can be adjusted in this mode by dragging the R handle horizontally and the Hold Level vertically. Moving the Release Time handle to the farthest left, against the Hold Level boundary, represents the maximum Release Time. Also, how long you hold the pad determines the sound duration (the x-axis doesn't represent sound duration).
Note: The handles cannot be dragged past each other, past the Hold Level, removed or added. They only slide on the x axis.
Filter
The same principles that apply to the Amplitude envelope, also apply to the FILTER envelope. Tap to edit the Attack Time and Decay Time in 1 SHOT mode, and the Release Time and Hold Level in HOLD mode. In addition, the Filter Controls enhance the features of the Filter envelope.
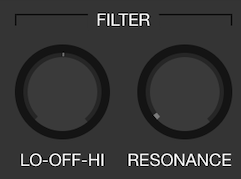
The LO-OFF-HI is a “centered knob” the center value is “filter off”, the full-left value is max hi cutoff (high band only) and the maximum-right value is max lo cutoff (lo band only). To adjust the knob, slide your finger vertically along the knob- up to raise the filter to HI and down to drop it to LO. To adjust the knob in greater detail, tap once and a red Precision Knob will appear.
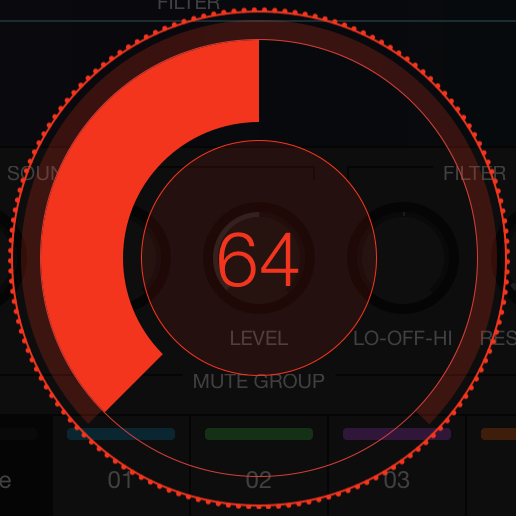
This feature applies to all the knobs in iMPC Pro.
Here you can slide one finger vertically to adjust, slide two fingers to snap and dial around the knob for more precise adjustment.
The same applies to the RESONANCE knob, which adjusts the resonance or Q in the filter.
Sound
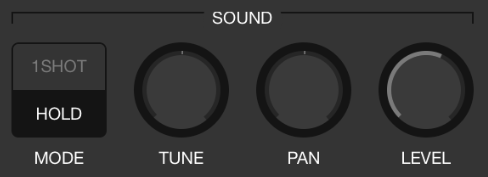
Mode, Level, Pan and Tune for the currently selected pad. Tap on the knobs to expand Precision Knob.
Turbo Duck
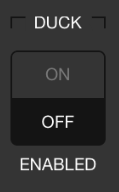
Turning ON the TURBO DUCK sends the selected pad through the compressor sidechain. See the Mixer help for more info, or check out this video about Turbo Duck
Mute Groups
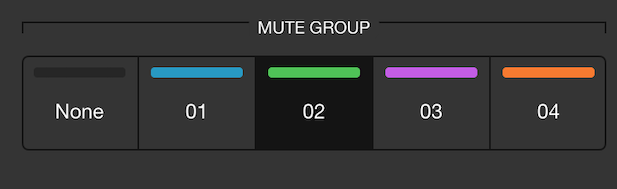
iMPC Pro 2 allows for 4 different mute groups, up from one in our original iMPC Pro. When a sound in a mute group is triggered, it silences any other sounds playing in that same mute group. For example, you might want an open hihat that cuts whenever the closed hihat sound is played. In that case, you would put both the open and the closed hat sounds into the same mute group.
Each mute group has a different color, and these colors are also shown as the pads light up.
FX Controls
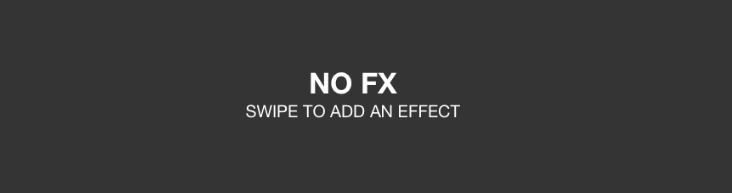
If it says NO FX, there are no effects. Swipe left or right to pick one.
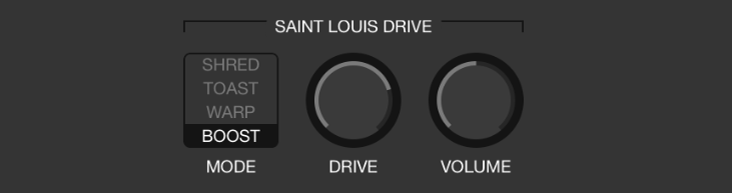
Saint Louis Drive is a overdrive distortion effect, which can be applied in four modes: Shred, Toast, Warp and Boost. They each have their own distinct character-- try playing with them on a variety of sounds!
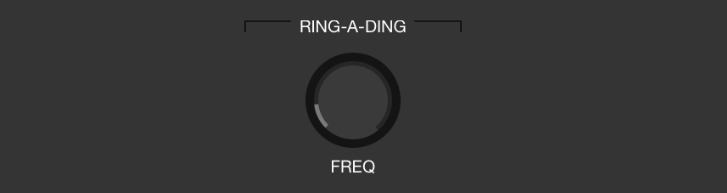
Ring-A-Ding is a classic ringmod effect. Turn the Freq knob to select a frequency. At higher frequencies, this can add strange bell-like, pitch-shifted overtones to your sounds. At lower frequencies, it can make you sound like a certain classic sci fi robot villain…
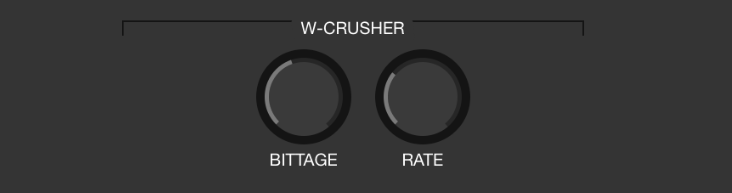
The W-Crusher is a bitcrush effect. While we’d stop short of saying it emulates old vintage DACs, it can add back in some of that gritty character we miss from the samplers of yesteryear. Or, at the more extreme settings, it can be used to mangle your sounds beyond recognition!
How to Save Custom Programs
Tap the current Program in the top bar of iMPC Pro 2, and, then go over to My Programs. At the bottom of the window, tap “Save Program”. Type in a name for your new program, and it should now appear in the My Programs tab!
Edit Sound
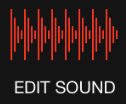
Sound editing in iMPC Pro is all about getting sweet, customized sound onto the pads. Tap to open the editor which allows you to Trim and Chop the currently selected pad (if there are multi-sound layers, it will edit the currently selected layer).
New Sound
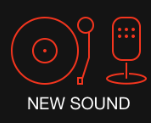
Tap to open the Sampler which allows you to create your own samples via a Mic/Line recorder, your iTunes Library or other music apps.
Note: The asterisk next to the program name indicates that you've changed the Pad Params or Pad Sounds from those of the original program.