Audio Unit Track
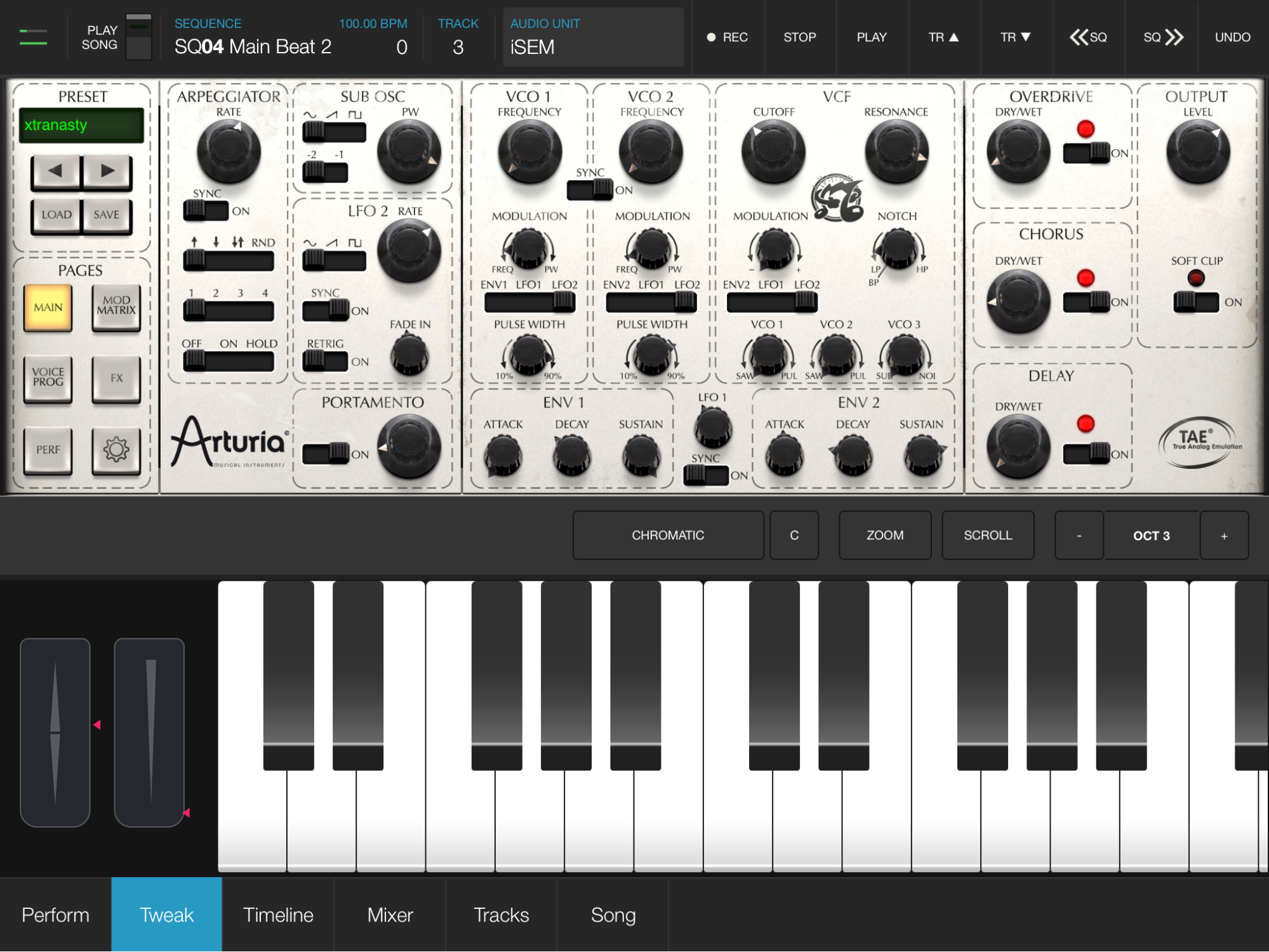
Overview
iOS 10 and above allows applications to host Audio Unit v3 instruments. If you are familiar with using AudioUnits or VSTs on Macs and PCs, you’ll feel right at home. For the uninitiated: AudioUnits are a great way of expanding the capabilities of a sequencer or DAW that supports them. Just like you can plunk a new synthesizer onto your desk and hook it to your studio with MIDI and audio cables, AudioUnits let you integrate a wide variety of new sound sources into iMPC Pro 2! In short: AudioUnits are separate instruments from a variety of authors which you can use inside of iMPC Pro 2.
Loading an Audio Unit
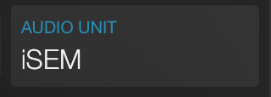
To load an AudioUnit into an AudioUnit track, go up to the Transport Bar at the top of the display and tap where it says Audio Unit (where the Program selector is on a Drum Track) and it will show you a list of all the AudioUnits currently installed on your iPad or iPhone. Simply tap one to load. More AudioUnits are available on the App Store.
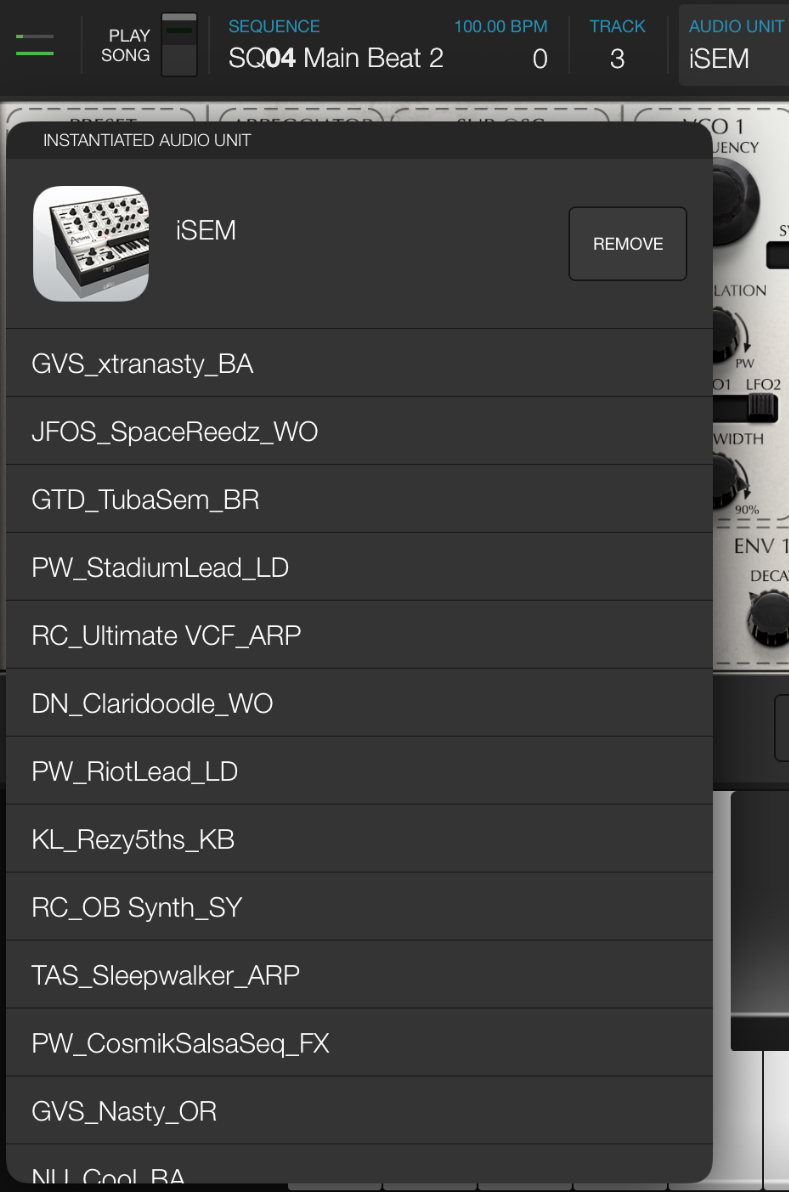
If an AudioUnit is instantiated (loaded), the next time you go to this menu, it will show you a list of programs for that AudioUnit. If you wish to load a different AudioUnit, tap the Remove button.
Modes
Perform View
In Perform view, an AudioUnit track behaves similarly to a Drum Track. But here are a couple key differences:
- The pads are mapped to different notes. Try playing different patterns! This can be great to break you out of thinking about notes as laid out on a keyboard; to get you into a different headspace.
- 16 Levels is unavailable
Tweak View
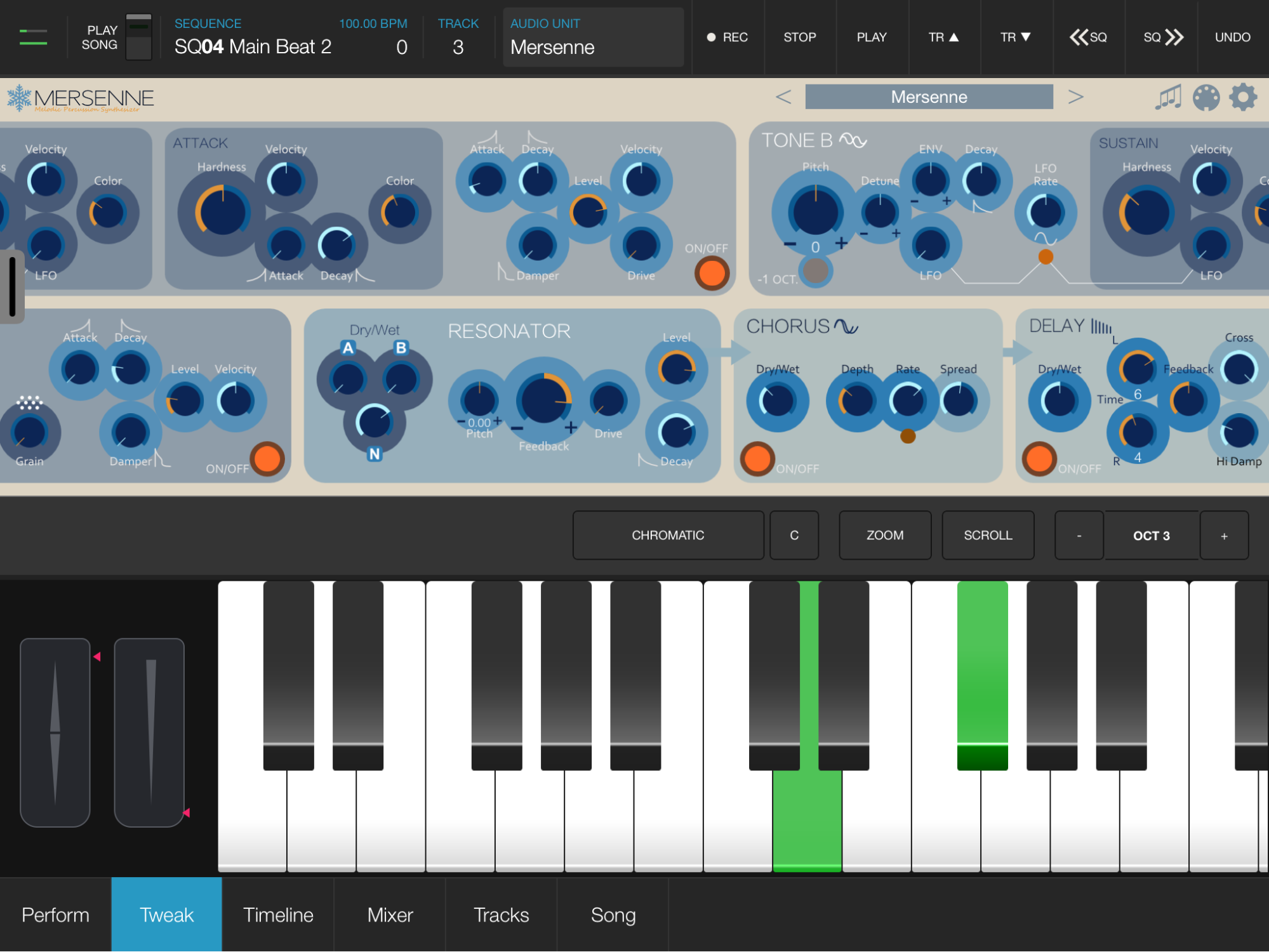
The Tweak View is where you’ll see your selected AudioUnit’s interface above the keyboard. The controls you see here are a window into another program, and are different for each AudioUnit. If help is needed for a specific AudioUnit, it’s best to contact the AudioUnit’s author first.
iPhone: On the iPhone version, there is a blue button on the left with arrows. This raises and lowers the piano keyboard. If you need more keyboarding accuracy while recording, tap this!
-
Changing the Scale and Key
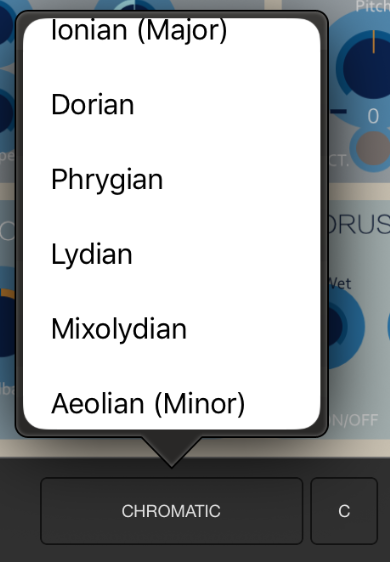
If you’re not Bernie Worrell or Herbie Hancock, don’t sweat it: You can still melt faces by locking the piano keyboard to a specific mode and key. This makes it not only easy to avoid hitting incorrect notes on a small iPad or iPhone display, but is also a wonderful way to experiment or familiarize yourself with the different modes.
If you’re new to music theory: One thing to keep in mind is that a lot of popular music stays in a single mode and key. For example, a song that starts in A minor and goes down to F major likely uses most of the same keys when it’s in F major as when it’s in A minor (if not all the same keys, depending). This is easier to put to practice than it is to explain, so try this: To play along to a song, match the key and mode (scale) to the first chord. When the key changes, don’t set the key and mode again-- just roll with the scale that you already have selected.
-
Who's Zoomin?
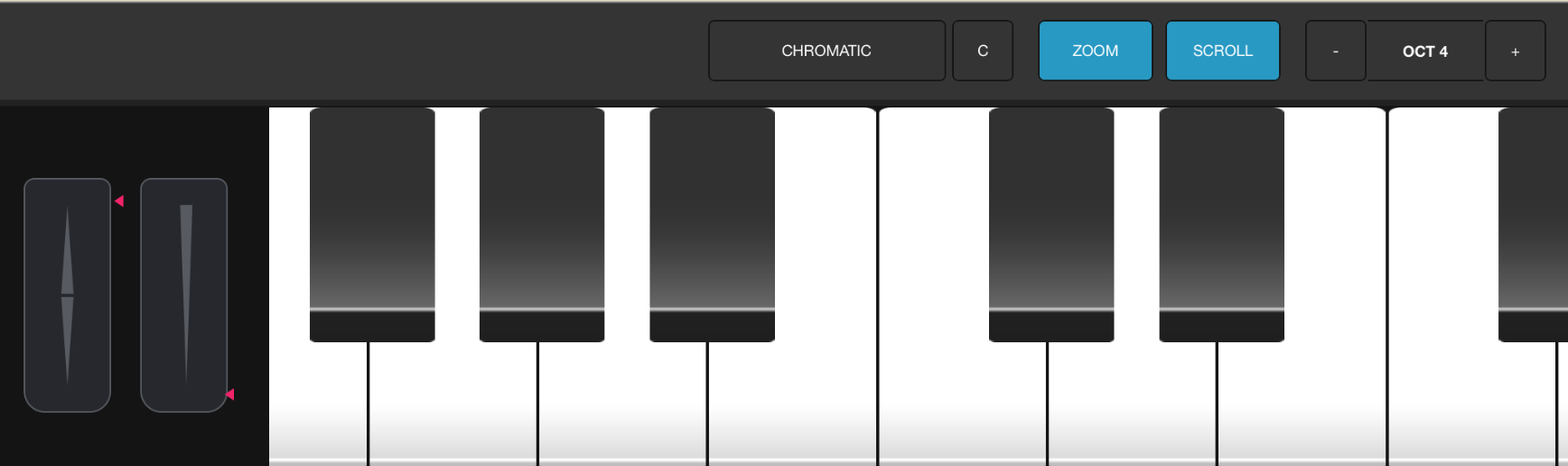
Additional help with piano accuracy is provided by way of a zoom feature: Tapping Zoom enables the traditional pinch-to-zoom gesture to enlarge the keys. You can also enable Scroll to swipe to change octaves without reaching for the Oct +/- buttons to the right.
Timeline
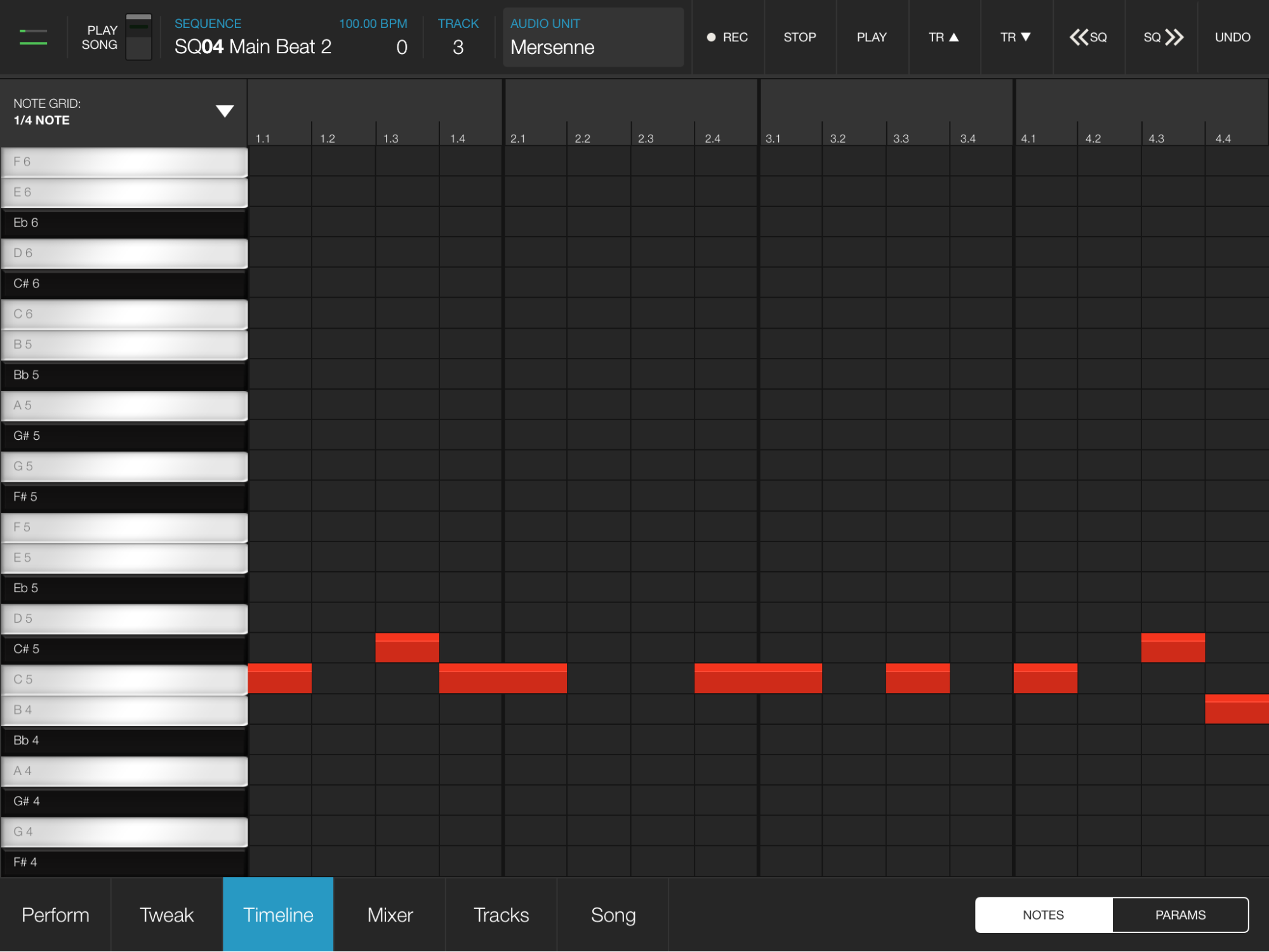
The Timeline for AudioUnit tracks behaves just like the timeline for drum tracks, with the one key difference being, well, the keys! Instead of triggering different drum pad sounds per key, you are triggering different notes per key. This is why the left side shows a piano keyboard instead of simply showing sound names as it would for a drum track. Drum track-specific features such as Tune and Resonance are also not available in this mode.