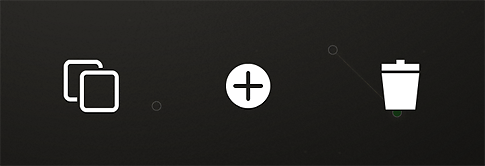User Guide: Session Browser
The Tabletop Session Browser is where you access saved sessions and create new ones. Swipe through the demo sessions or expand the list from from the icon in the top left and switch to view your own sessions.
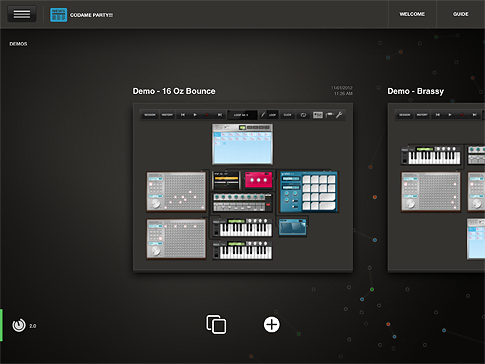
![]()
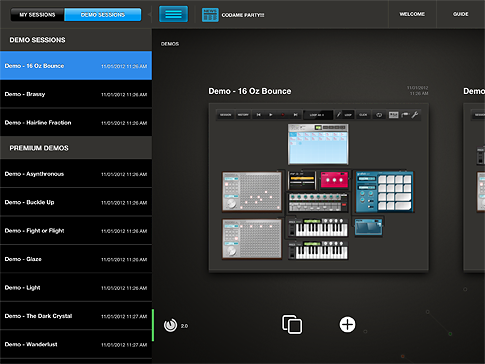
Tap a session table to open that session. Return to the Session Browser any time by tapping the SESSION button in the upper left of the Transport.

Restore Device Purchases
If you are installing Tabletop on a new iPad, you can easily restore previous device purchases by tapping the WELCOME button then RESTORE DEVICE PURCHASES.
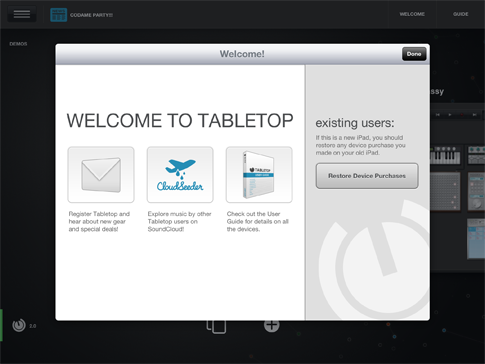
Save a Session
To save a session in progress, tap the SESSION button in the upper left of the Transport. Tap QUICK SAVE to save the session and continue working. SAVE AS DUPLICATE to save any changes as a duplicate of the song. Once saving is complete, you will be working on the new duplicate instead of the original song. SAVE & CLOSE will save any changes and exit to the Session Browser, while CLOSE (LOSE CHANGES) abandons any changes you’ve made and returns to the Session Browser.
You can also export all the audio recorded so far in the session. Tap SHARE ON SOUNDCLOUD to post the track to your SoundCloud account, tap RENDER TO WAV* to export the session as a .wav file to iTunes, and tap AUDIOCOPY to copy the track and paste the audio to an AudioPaste-enabled app.
*Note: Tapping RENDER TO WAV will create a .wav file called TabletopMixdown.wav in the app’s iTunes File Sharing documents. Before exporting another session, make sure you save the current file, as it will be replaced when the next session is rendered to .wav format.
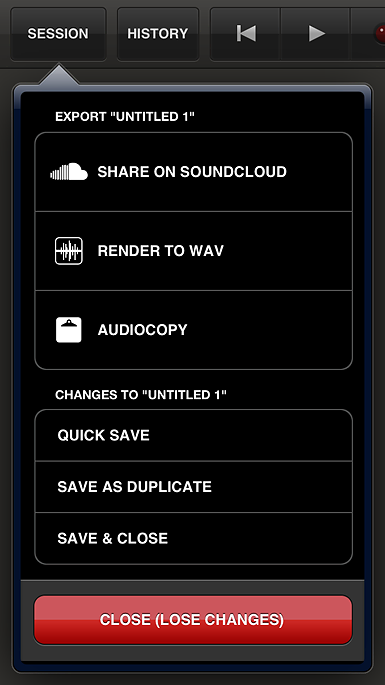
Demos and Templates
Tabletop comes with demo songs and templates to help get you started. The demos are more complete songs that show a combination of the devices in action, while templates provide a more basic starting point. You can make unlimited changes to demos and templates; a copy is saved under “My Sessions” when you make a change.
Duplicate a Session
Tap the duplicate button below the currently selected session.
Create a New Session
To create a new session that is empty or from a template, tap the + button at the bottom of the screen.
Delete a Session
Tap the trash can at the bottom of the screen to delete a session. You must confirm this action. Demos and templates cannot be deleted.