User Guide: Timeline Editor
Gesture Quick Reference
Pinch and Pan anywhere
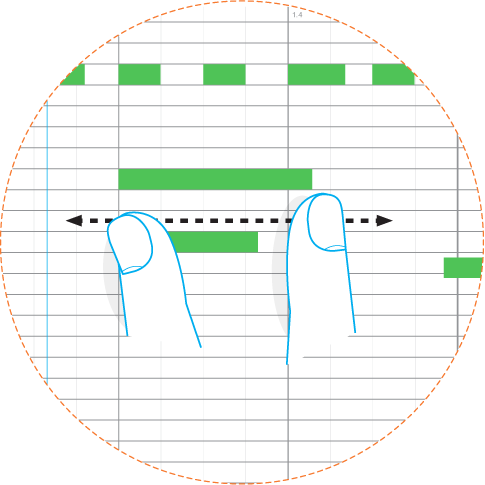
Tap to Create Notes
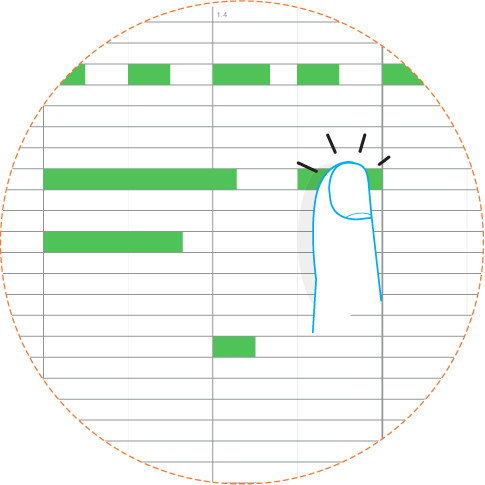
Tap a Note to Select it
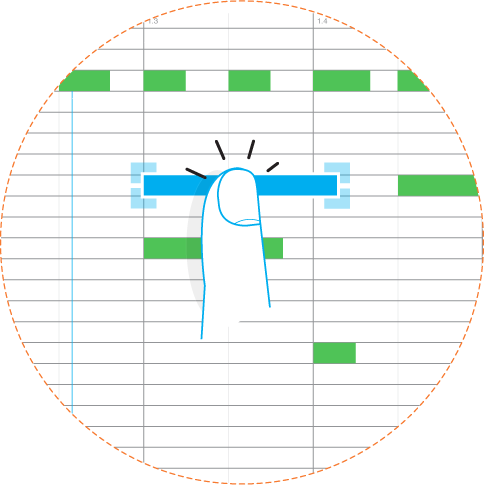
Tap Selection for Menu
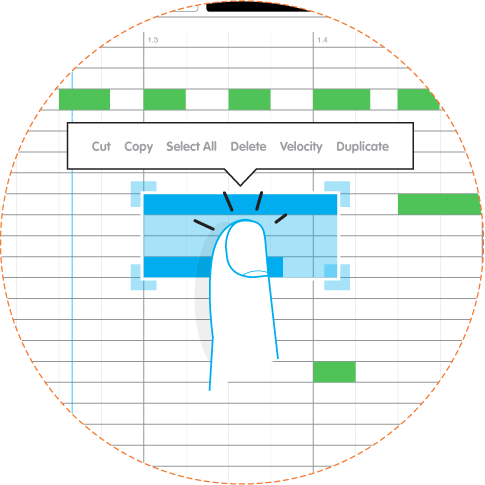
Tap and Hold to Pick Up Selected Notes
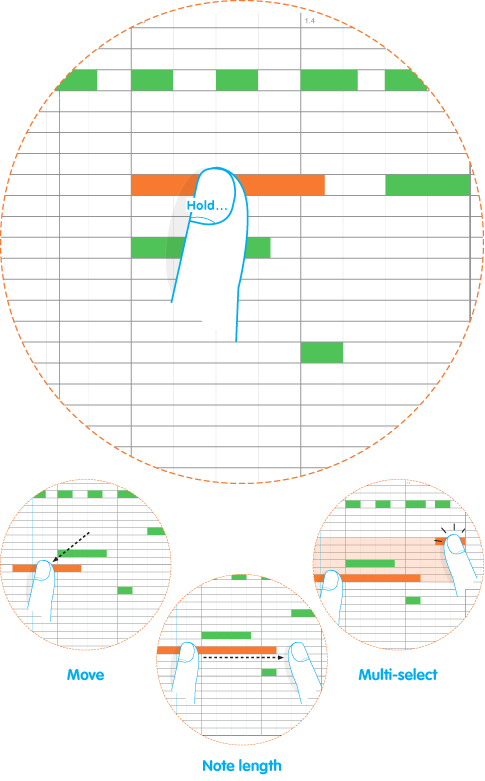
3-Finger “Pluck” to cut Selected Notes
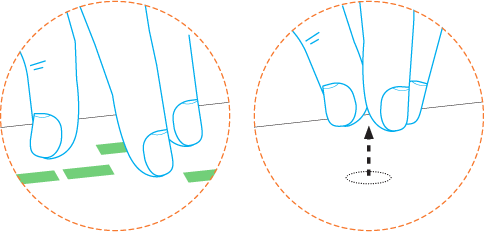
Tap and Hold empty space for Menu
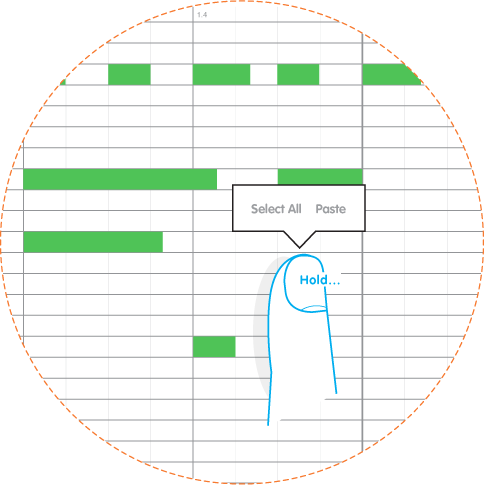
Tabletop 2.0 adds a timeline editor to all instruments with a sequence button. The left-most part of the grid lists samples or piano keys (for instruments with a keyboard); tap a sample or note to preview it.
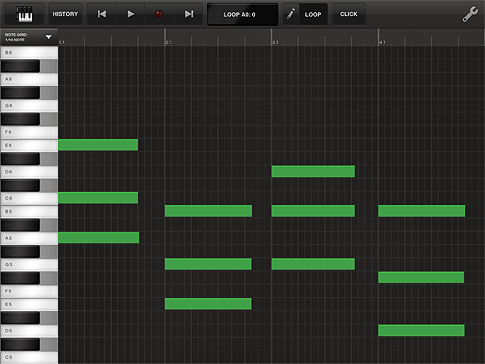
The sequencer/piano roll shows all the notes recorded so far in the loop and allows you to add notes directly from the sequencer. Recorded notes show as green in the grid, and tapping a space triggers playback at that position; the selected space then displays as green. Use a single-finger pan gesture to move around the grid.
Note Grid and Navigation
The grid displays divisions based on the note length picked for the sequencer. The default setting is 1/16th note divisions, but you can change this to no interval, 1/4, 1/8, 1/32, and 1/64 notes by tapping the note grid button.
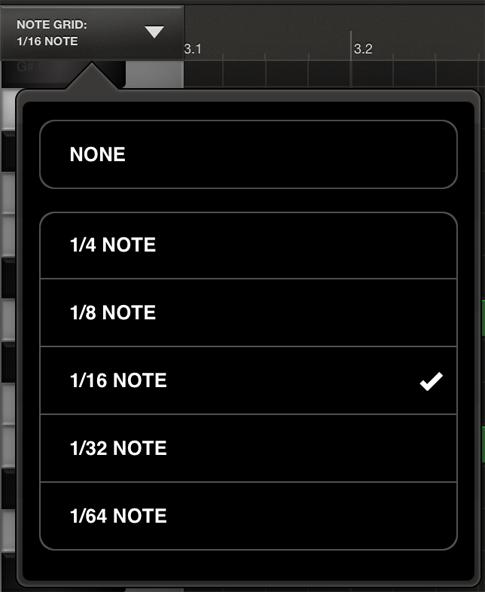
Use the pinch gesture to zoom to a closer view of the section you want to work in. You can tap the zoom out button to zoom back out to the full loop view.
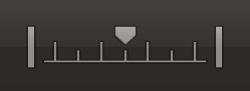
The device icon in the top left shows the device you are currently working in. Tapping this button also allows you to return to the device screen.
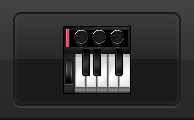
Note Editing
Tap and hold a note to move it to another position on the grid. A moveable selection is highlighted orange.
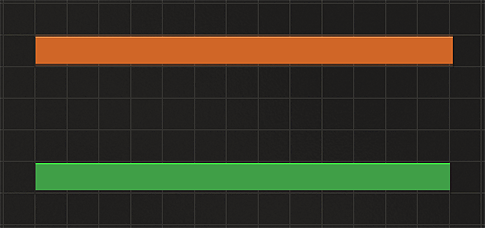
To edit the length of a note, tap and hold one end of the note, then drag the other end until the note is the desired length. The note will change in increments of whatever the note grid is set to. For short notes it might be helpful to zoom in before attempting to change the length.
Double tap a note on the grid to select it. Use the arrows at the corners to expand the selection. Tap the selection to bring up the menu. You can select periods of silence in addition to notes, but you won’t be able to select just silence.
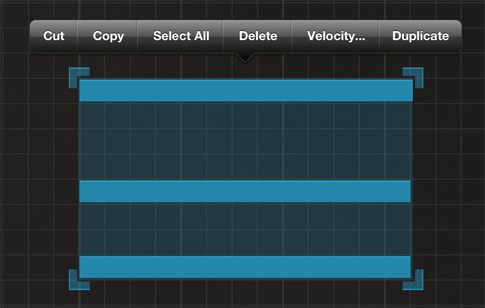
From the menu you can cut/copy/select all/delete/change the velocity/and duplicate. Velocity is indicated by the line in the grid space; tap the arrows up or down to increase or decrease the velocity.
Tabletop has its own unique gesture as a short-cut to cutting a selection called “pluck.” To use this feature create your selection, pinch the selection with three fingers, then swipe up. Paste the selection like you would normally.
In instances of overlapping notes, tap to select the note as you would normally; selections follow standard behavior.
It is also possible to select only parts of a region. Press and hold the first note, then tap the additional notes to create the desired selection.
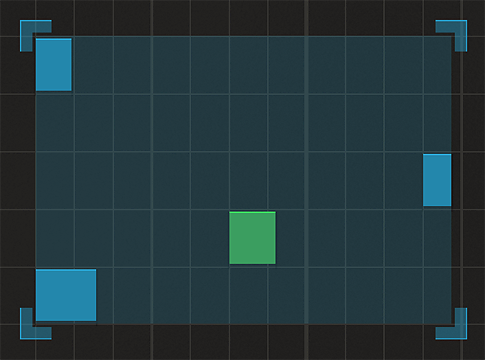
There can be additional cases of unselected notes within a selected region. For example, pasting to a region with preexisting notes will not select everything in the new selection; only the originally copied/pasted notes remain selected.