Inspector
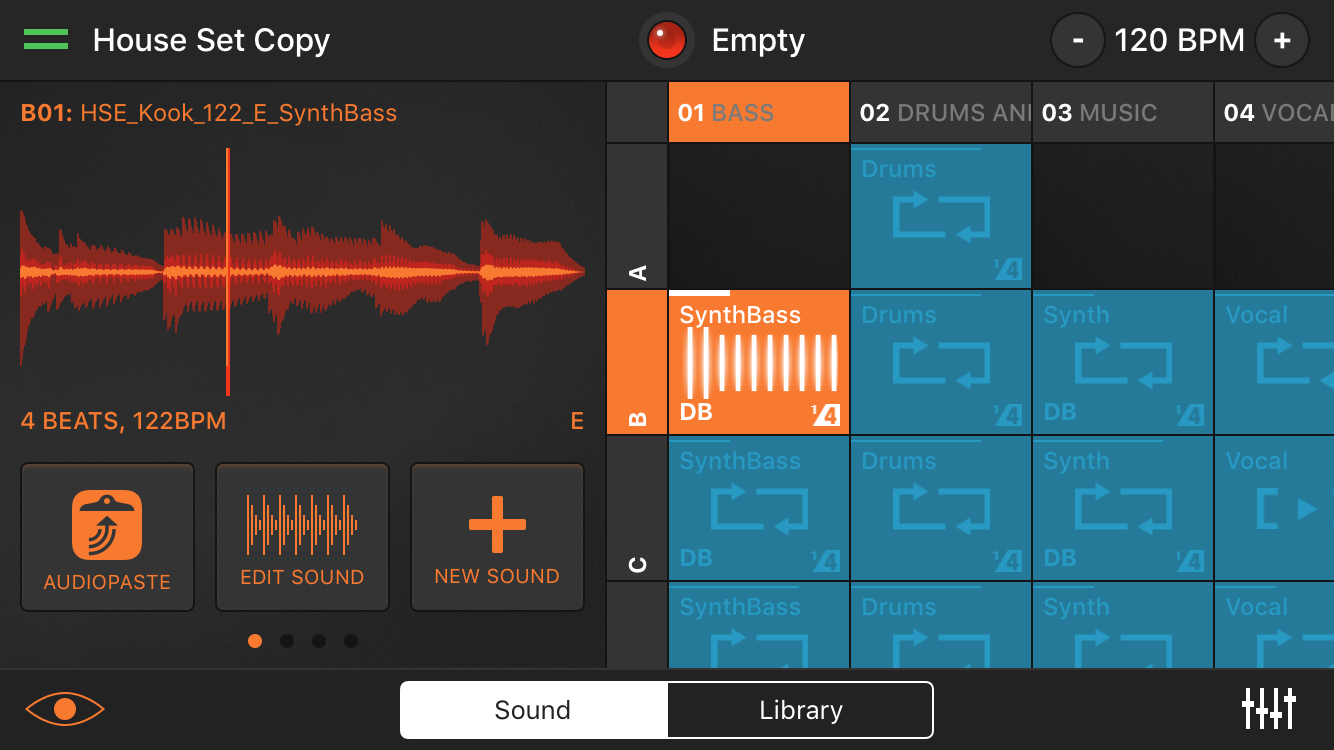
Expand the Inspector to access the numerous Cell Parameters and the Sound Library.
There are two main tabs in the inspector: Sound and Library. Tap Library to access the Sound Library inside Hook.
Waveform Preview
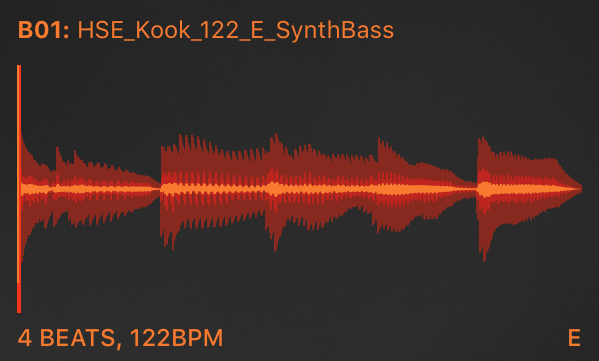
Reference this for the full file name of the selected (for convenience, a shortened sound name may be shown). You’re also shown a visual representation of the sound as well as any existing metadata — including beats, BPM, and Key. Tap the waveform to edit the sound in the Sound Editor
AudioPaste
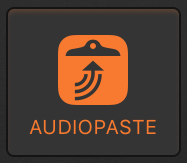
AudioPaste is one of the main ways to get sounds loaded into Hook. You can paste sequences from other apps like iMPC Pro, entire sound packs from the content store, and other sound you’ve copied in the past. Learn more about AudioCopy.
Edit Sound
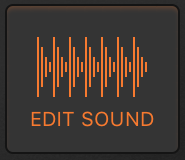
Tap to edit the sound in the Sound Editor.
New Sound
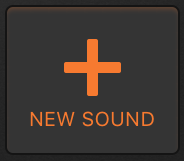
Tap to record a new sound. You can record from several sources including mic/line, iTunes, Spotify, and other apps that are compatible with Inter App Audio.
Mode, Timing, and Cue Params
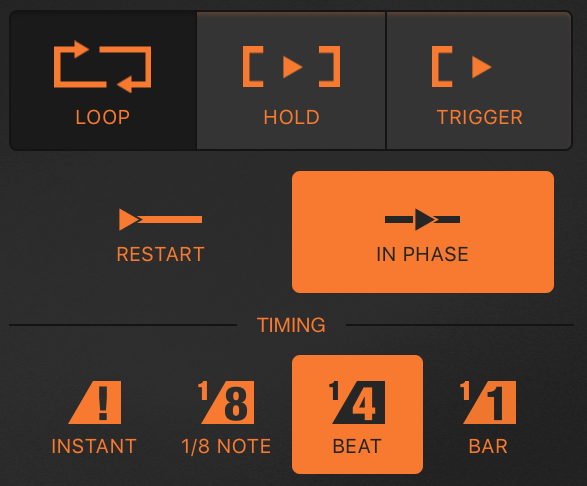
There are many ways to cue and play sounds in Hook. You can get creative with different combinations of start timing and gestures. First, let’s discuss the two types of Sounds you can load in Hook: Loops and One Shots.
Loops
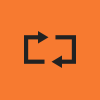
In Hook terminology a Loop is any sound that has metadata for beat, BPM and transient slices. Sounds with this metadata can loop at any tempo using Hook’s time stretching technology. You can make your own loop from any sound by choosing “slice loop” in the Sound Editor. Using the Hook Sampler, or pasting Loops from other apps are other great ways to create your own loops. Finally, there are thousands of Loops available in the AudioCopy Content Store, and you can get 50 for free when you register. Learn More.
One Shots

One Shots are standard Sounds that don’t have Looping metadata.
Cue Modes
There there are three ways you can cue cells to play. All modes also obey Phase and Timing values.
Loop Mode
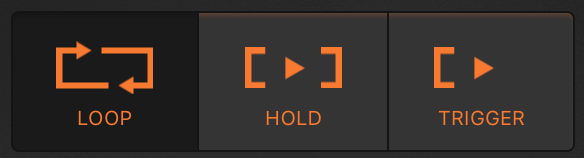
Tap a cell to start looping (following Phase and Timing values), and tap it again to stop. Loop Mode cells can be pre-cued for Deck transitions. This mode is only available for Loops
Hold Mode
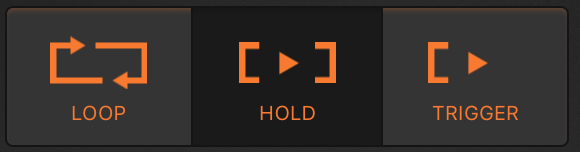
Hold down on a cell to play it (following Phase and Timing values) and release to stop. Hold mode cells can’t really be pre-cued. This mode is available for Loops and One Shots
Trigger Mode
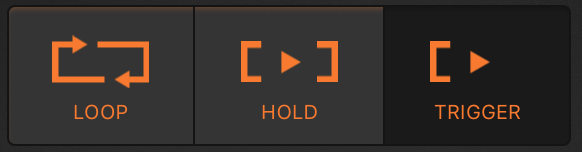
Tap once a cell to play it (following Phase and Timing values). Each time you tap the cell, it will play through one time. You can tap repeatedly to re-trigger. This mode is available for Loops and One Shots.
Tip: Try pre-cueing a cell that’s set to Trigger mode. When press a drop, trigger cells will play while the rest of the beat drops, affording even more transition options.
Phase
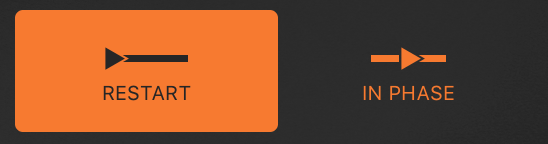
Phase determines where in the sound it will start playing when cued. Restart starts the sound at the beginning each time it’s played, while In-Phase will start the Loop at the current global position. In-Phase is available for Loops only.
Timing
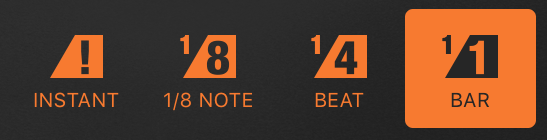
Timing determines how the sound is locked to the beat when it starts. Note that different Cue Modes have different available Timing options. You can set the timing for both Loops and One Shots.
- Instant: The sound starts immediately. It’s possible (and likely) that a loop will sound unsynchronized with the beat if you choose this option.
- 1/8 Note: The sound starts on the next 8th note.
- Beat: The sound starts on the next beat.
- Bar: The sound starts at the beginning of the next bar.
Transpose
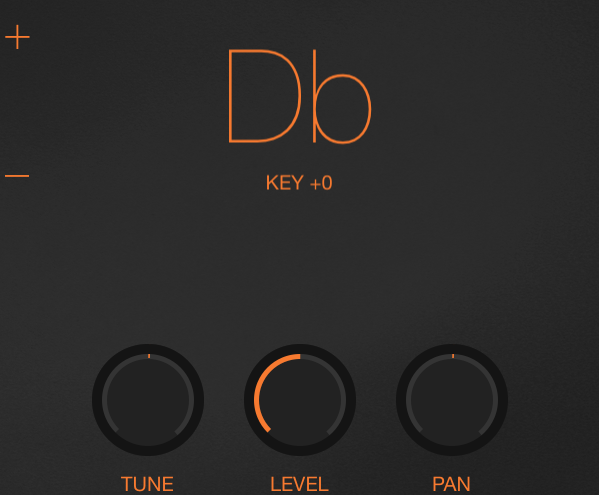
You can adjust any sound by up to 12 semitones in either direction. Loops with Key metadata will also display the current Key. In this section you can also tweak the tuning on a fine (sub-semitone) basis. Level and Pan adjustments are available as well
Cell FX
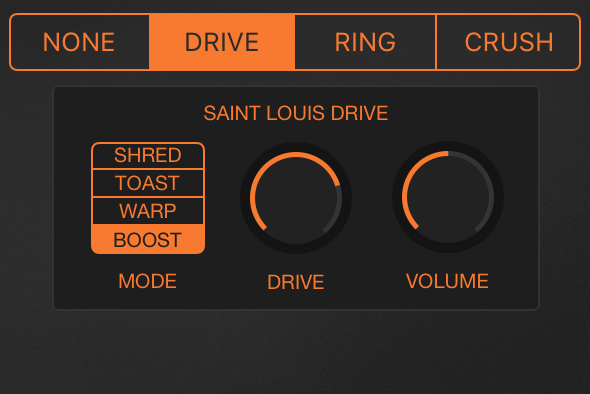
There are 3 sound sculpting effects you can add to any cell:
- Drive: A digital distortion with 4 presets, drive and volume params
- Ring: A ring modulation with Frequency parameter
- Crush: Bitcrusher effect add digital downsampling